
Session cookies act as a “bookmark” within a website. Cookies communicate to the server the pages to show to the user in order to avoid having to navigate a website all over again just to find the last page you were into. Originally, websites really don’t have “memories”. This allows users to easily pick up where they left off. Session Cookies are used by a website’s server to be able to save data about page activities.

Login information is saved inside a cookie to allow the visitor to enter and leave the website without the user having to re-enter the same information over and over again. Cookies are created whenever a user uses a browser to load a specific website. Types of Website CookiesĪlmost all websites today are setting cookies to help validate the users whenever they visit a secure part of the website. The next time the user visits that website, the platform will connect with the cookies in the user’s computer in order to activate the functionality mentioned above. Most of the time, cookies are sent to a user’s computer once a website is accessed. This is useful for both the users and the web managers since it helps save a lot of time and effort. Most cookies are used to do things like store usernames as well as remember the activities of users when visiting websites.
#Chrome ie firefox cookie viewer tool code#
What Are Cookies?Ĭookies are basically little pieces of code that are meant to do specific things based on how they were programmed. For users, the information you find here will help you decide whether cookies are good or bad. You could still run a website without knowing or doing anything you read here, but they would definitely be helpful. For web managers, learning to enable cookies and knowing why they are doing this in the first place is important if they want to make the most out of the feature. The settings you change take effect immediately, and when you’re finished changing the options you can simply close the Settings tab that contained these options and resume browsing.Ĭongratulations, you just configured Cookies in Chrome.Ĭookies are a standard part of the internet and running a website these days, which makes learning about them worthwhile. Note that this will not stop the advertising appearing, just (hopefully) decrease the amount of tracking they perform. If you have cookies enabled and also have this option enabled it means (basically) that any website you directly visit is allowed to store cookies on your computer, but any “third-party” website (eg the server that places advertising banners on the site) is not allowed to place a cookie to track you. One other option to consider is to “ Block third-party cookies and site data“. This setting can also help (but not necessarily eliminate) advertising companies tracking your behaviour across various browsing sessions. logging into websites with a username and password), however every time you close and reopen your web browser, you would need to log in to the website again. This will allow normal cookie functionality (eg. If you want to disable cookies the set that option to Off (slid to the left and greyed out).Īn possibilty to consider is keeping cookies enabled but also turning on “ Keep local data only until you quit your browser“. This will allow websites to store cookies (and other data!) on your computer for as long as the websites want to.

Typically (especially if you are already following this guide!) you want to enable cookies in Chrome by selecting the first option – “ Allow sites to save and read cookie data (recommended)“. You can now change your Cookies setting to what you want. You’ll notice that it’s still highlighted yellow due to your search for it. Now that you’ve gone into the Content settings section, you’ll see the first option there is Cookies.
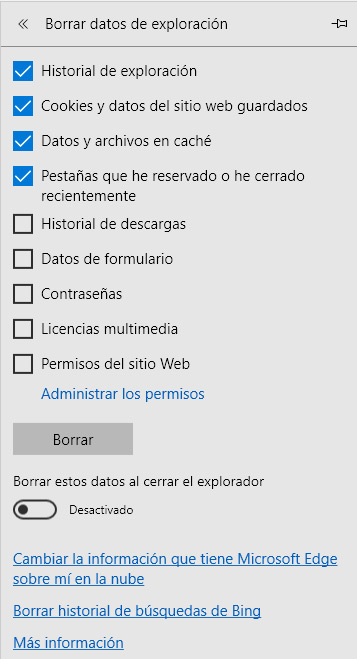
Scroll down to “Content settings” and click itĪfter you’ve typed “cookie” in the search, there will still be a number of different options listed, so you need to scroll down to the bottom of the settings screen where you will see a section named Content settings.(If you only see the magnifying glass icon, either click it or drag your browser window a bit wider to make the search box appear).Ĭhrome has hundreds of different configuration options, so to quickly go to the Cookies settings, type the word “cookie” into the search box and Chrome will filter out options which don’t match. The main interface for Chrome’s settings will appear, with a dark blue search box at the very top. This will reveal a menu with lots of options. Click the “Customize and Control” button.
#Chrome ie firefox cookie viewer tool mac#
These screenshots are taken in Chrome on Windows but the process is identical on Mac and Linux computers.


 0 kommentar(er)
0 kommentar(er)
